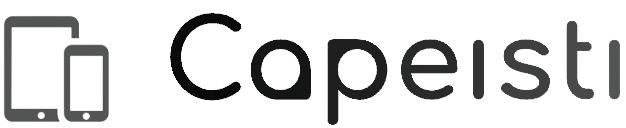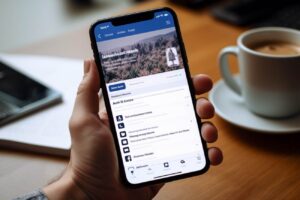Vous souhaitez organiser vos rendez-vous, réunions et événements de manière collaborative avec vos collègues, amis ou famille? La solution idéale est de partager un agenda Google. Dans cet article, nous allons explorer les étapes simples pour partager votre agenda Google et maximiser son utilité.
Comment partager son agenda google
Partager votre agenda Google est un processus simple qui peut être réalisé en quelques étapes. Suivez ces instructions pour partager efficacement votre emploi du temps avec d’autres utilisateurs :
- Ouvrez Google Agenda.
- Cliquez sur l’agenda que vous souhaitez partager.
- Cliquez sur l’option « Paramètres de l’agenda » dans le menu déroulant.
- Sélectionnez « Partager cet agenda » et entrez l’adresse e-mail des personnes avec lesquelles vous souhaitez partager l’agenda.
- Définissez les autorisations d’accès (lecture seule, modifier les événements, etc.).
- Cliquez sur « Ajouter une personne » et confirmez le partage de l’agenda.
Vous avez maintenant partagé votre agenda Google avec succès. Les personnes invitées recevront une notification et auront accès à votre agenda en fonction des autorisations que vous avez définies.
Comment faire un agenda partagé
Créer un agenda partagé peut être particulièrement utile pour la coordination des activités de groupe. Voici comment faire :
- Ouvrez Google Agenda et créez un nouvel agenda.
- Donnez-lui un nom explicite et ajoutez des détails pertinents.
- Cliquez sur « Partager cet agenda » et invitez les participants en utilisant leurs adresses e-mail.
- Définissez les autorisations selon vos préférences.
- Terminez en cliquant sur « Ajouter une personne » et en confirmant le partage.
Vous avez maintenant un agenda partagé prêt à être utilisé par votre groupe. Tous les participants pourront voir, modifier et ajouter des événements.
Comment partager une application
En plus de partager des agendas, vous pouvez également partager des applications liées à Google Agenda. Voici comment procéder :
- Ouvrez Google Agenda.
- Cliquez sur « Paramètres de l’agenda » de l’agenda que vous souhaitez partager.
- Sous « Intégration d’autres applications, » sélectionnez l’application à partager.
- Cliquez sur « Partager » et suivez les étapes pour inviter les personnes appropriées.
Le partage d’applications facilite la collaboration et assure une utilisation optimale de Google Agenda.
Comment partager un google agenda sur gmail
Intégrer votre agenda Google dans Gmail est un moyen pratique de centraliser vos informations. Voici comment le faire :
- Ouvrez Gmail et allez dans la section « Calendrier » à droite.
- Cliquez sur « Ajouter un agenda » et choisissez « À partir de l’URL. »
- Copiez l’URL de votre agenda Google et collez-le dans la zone prévue.
- Cliquez sur « Ajouter un agenda » pour finaliser l’intégration.
Maintenant, votre agenda Google est directement accessible depuis Gmail, simplifiant ainsi la gestion de votre emploi du temps.
Comment faire un doodle sur gmail
Si vous souhaitez planifier des réunions rapidement et efficacement, utiliser Doodle sur Gmail est une excellente option :
- Ouvrez Gmail et composez un nouveau message.
- Cliquez sur l’icône « Insérer un sondage Doodle » dans la barre d’outils.
- Créez votre sondage en définissant les options de rendez-vous.
- Envoyez le sondage aux participants et attendez leurs réponses.
Doodle simplifie le processus de planification en permettant à chacun de choisir les créneaux horaires qui conviennent le mieux.
Comment partager un agenda google avec plusieurs personnes?
Pour partager un agenda Google avec plusieurs personnes, suivez les étapes ci-dessus en ajoutant simplement plusieurs adresses e-mail lors de l’invitation.
Est-il possible de restreindre l’accès à mon agenda google?
Oui, lors du partage de votre agenda, vous pouvez définir des autorisations spécifiques, y compris la possibilité de visualiser uniquement ou de modifier les événements.
Comment intégrer un agenda google dans gmail?
Suivez les étapes mentionnées ci-dessus pour ajouter l’URL de votre agenda Google dans la section « Calendrier » de Gmail.
Voir aussi: